【UiPath】RPAでニートになりたい
おすすめ書籍
- おすすめ書籍
- UiPathってなに
- UiPath Community Editionの登録
- Studioのインストール
- Orchestratorの設定
- StudioとOrchestratorの接続
- まとめ
UiPathってなに
UiPathはアメリカのUiPath社が提供しているRPAツールらしいです。最近では製品の種類が多くなっています。なので、個人で重要そうな物だけ以下にピックアップしました。 * Orchestrator:ロボットの管理ツール * Studio:ロボット開発ツール とりあえずこの二つだけ押さえておけばいいんじゃないかと思います。 ということで、個人利用としてUiPath Community Editionを利用して設定だけします。※アカデミーの画面とはUIが違ったので備忘録として残しておきます。(2020/09/13時点)
UiPath Community Editionの登録
これは特に難しくなかったです。下記リンクから普通のサイトみたいに登録するだけです。 www.uipath.com ※以下はクラシックフォルダ利用時の導入手順になります。
Studioのインストール
下の画像のボタンからインストーラーをダウンロードして、StudioもしくはStudioXをダウンロードします。
今回はOrchestratorの設定は後からするので、スキップしてインストールだけしています。

Orchestratorの設定
先ほどのAutomation Cloudの画面からOrchestratorのリンクをクリックして開きます。
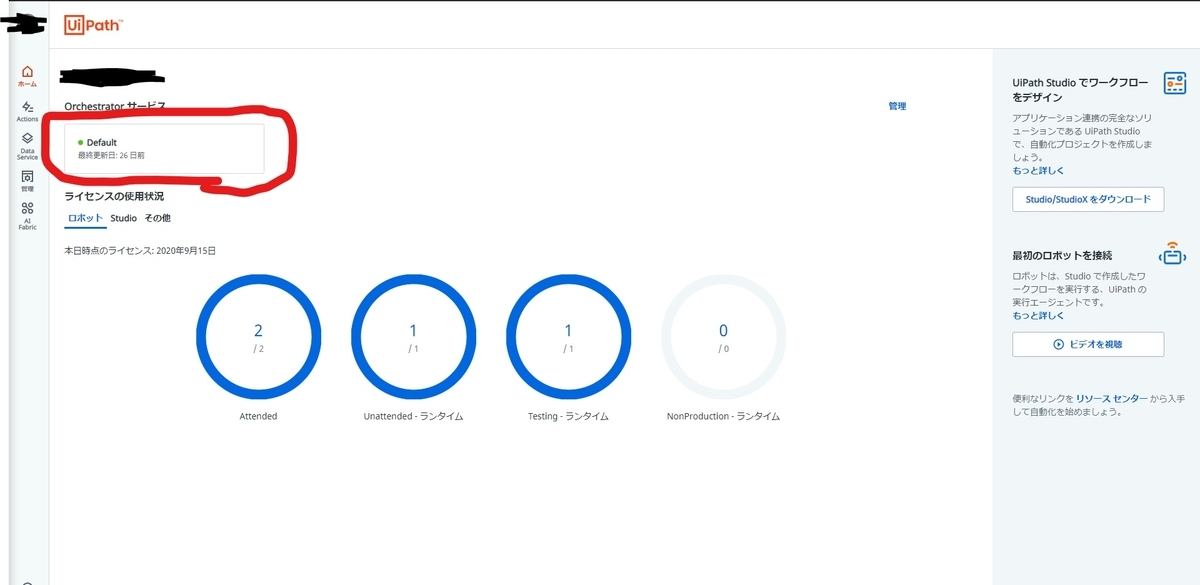


StudioとOrchestratorの接続
まずはマシンキーを取得します。先ほども開いたマシンタブの右にある「その他のアクション」から編集を選択すると、マシンキーが参照できるのでコピー等をして控えます。 次にタスクバーのインジケータにあるUiPathのアイコンを右クリックしてOrchestrator Settingsを開きます。 Connection TypeはMachine Keyを選択します。Machine Keyは先ほど控えたマシンキーをそのままペーストします。Orchestrator URLには自分のOrchestratorのURLを設定します。URLの箇所がアカデミーの内容と違っていて、私の場合は…orchestrator_/までを設定すると接続できました。
まとめ
実施した設定は以上になりますが、とりあえずでやっているので適宜修正していきます。次回からはワークフロー作成について書いていきます。